이 페이지에서는 VirtualBox 위에 CentOS 버전 8을 설치하는 방법에 대해 다룬다.
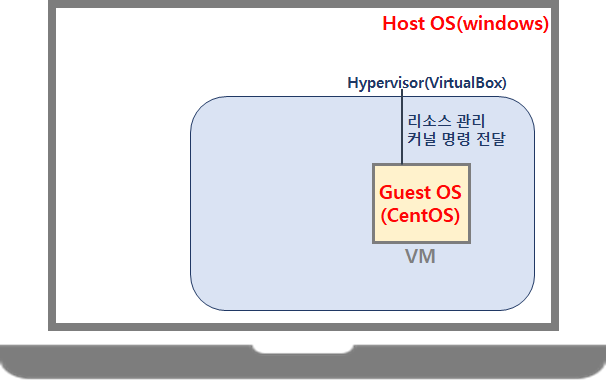
서버 또는 개인 컴퓨터의 리소스를 격리해 새로운 OS를 설치하기 위한 구성도는 다음과 같다. 먼저 가상 머신을 생성하기 위해 하이퍼바이저를 설치한다. 하이퍼바이저에 대한 개념과 VirtualBox 6.1 설치방법은 다음 링크에서 확인할 수 있다. 그리고 새로운 OS를 생성하기 위한 이미지를 다운로드하고, 하이퍼바이저에서 새로운 OS를 설치할 가상 머신을 생성해 이미지 삽입 후 Linux를 설치해볼 것이다.
서버 가상화 - 리눅스 설치 관련 목록
[서버 가상화] 하이퍼바이저 가상화 | 데인트리 라이브러리
[리눅스 설치] VirtualBox 6.1 설치 | 데인트리 라이브러리
[리눅스 설치] Virtualbox CentOS 8 설치 | 데인트리 라이브러리
[리눅스 설치] CentOS 8 Guest Additions 설치 | 데인트리 라이브러리
[설치 순서]
- 이미지 다운로드
- VM 생성
- 리눅스 설치
1. 이미지 다운로드
먼저 CentOS 설치에 필요한 이미지를 다운받아야 한다. 다음 링크로 접속한다.
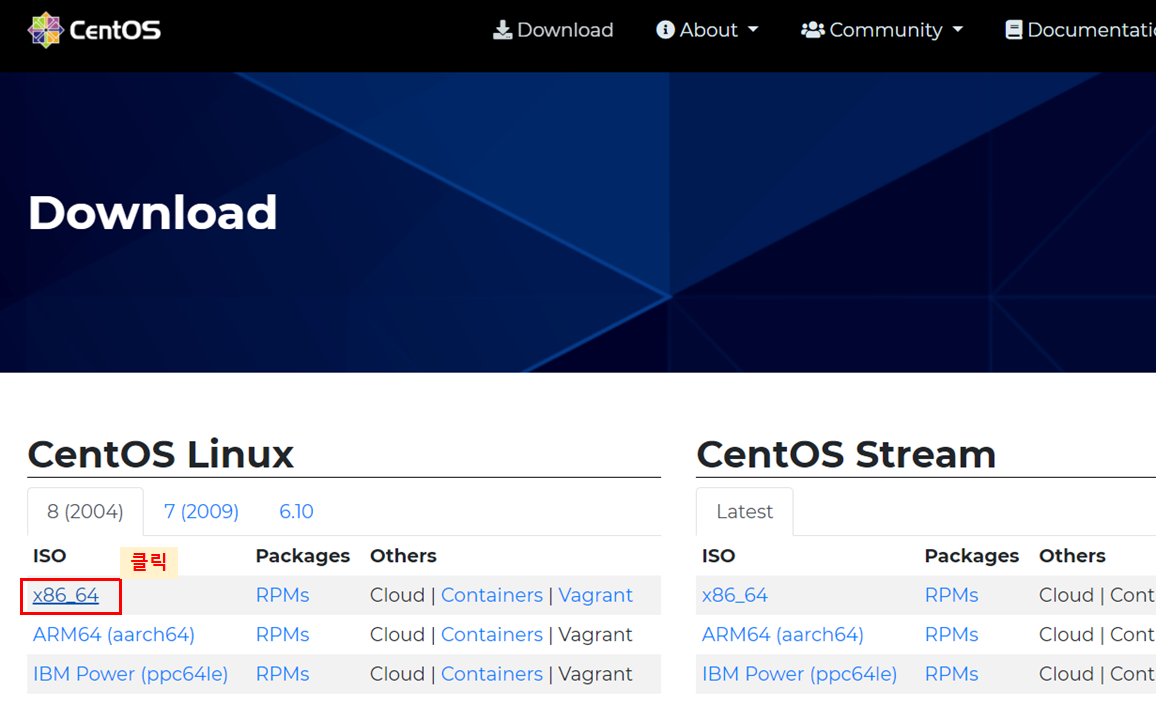
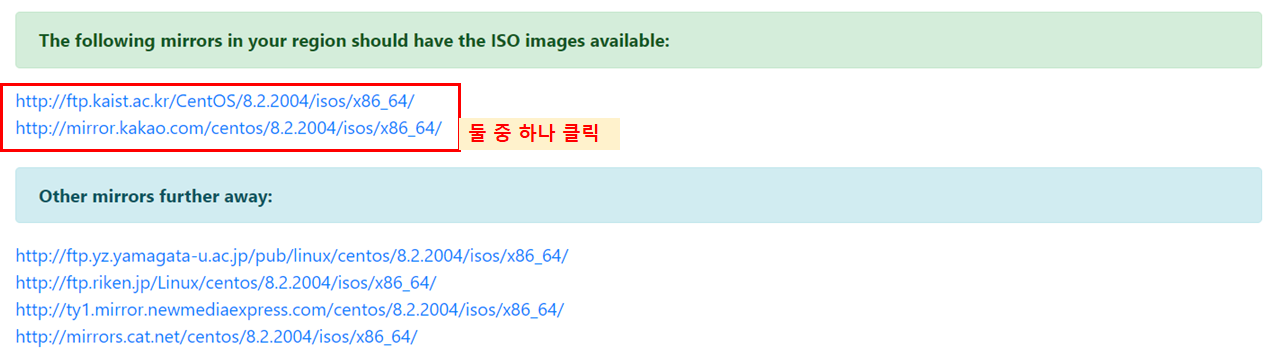
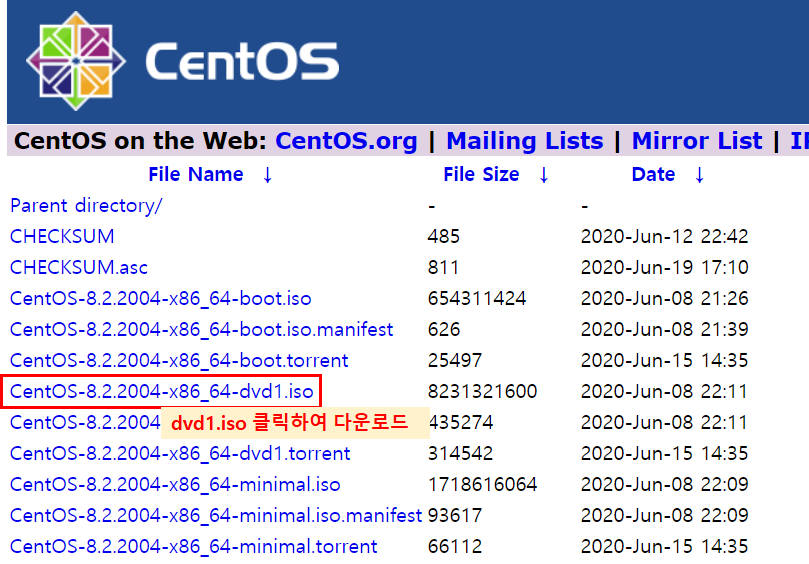
2. 가상 머신(Virtual Machine, VM) 생성
버추얼박스를 실행한다. 아래의 버추얼 박스의 UI는 크게 4 부분으로 나눌 수 있다. 전체 메뉴에서는 버추얼 박스의 모든 기능을 사용할 수 있으며, VM 관리, VM상세정보 부분에서는 생성한 VM들의 목록과 상태를 확인할 수 있다. 빠른 메뉴는 주로 사용하는 기능들이 있다.
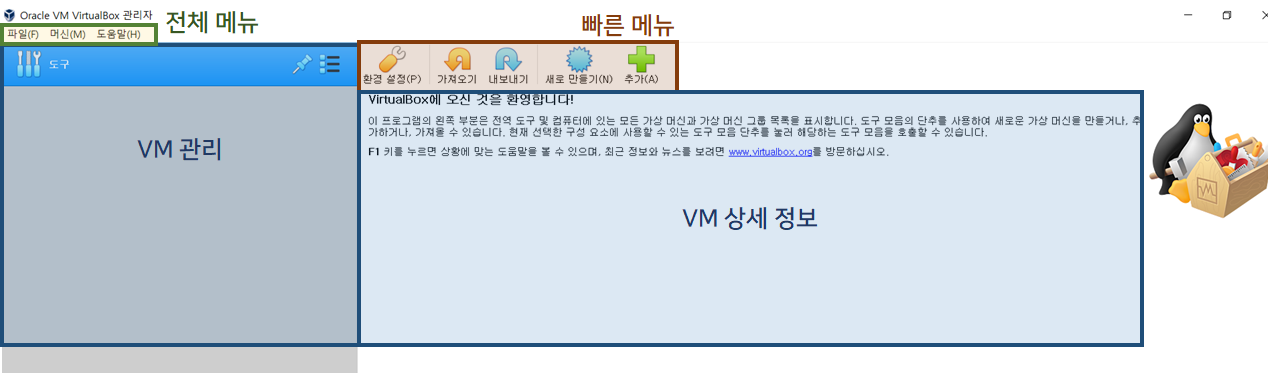
CentOS를 설치하기 위해 먼저 빠른 메뉴 부분에서 새로 만들기 버튼을 클릭한다.
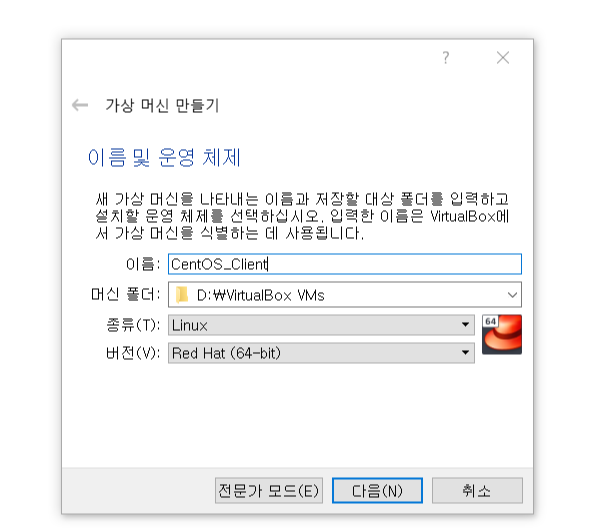
이름 부분에 적당한 이름을 입력한다. CentOS를 입력하면 종류와 버전이 자동으로 Red Hat Linux로 세팅된다. 다음을 클릭한다.
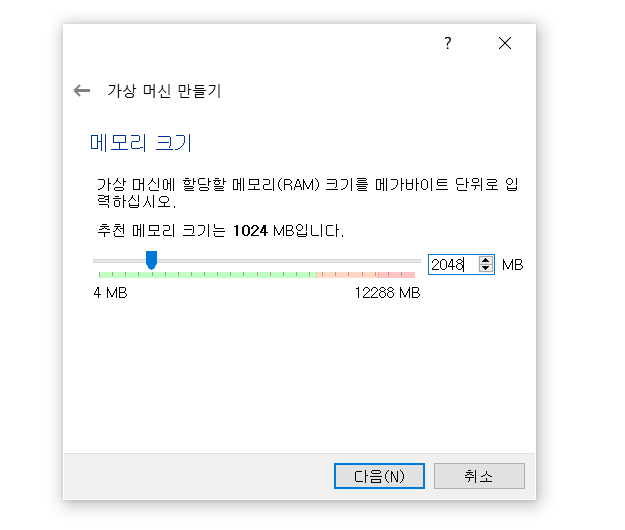
VM에 할당될 RAM을 MB단위로 입력한다. 최소 2 GB 이상의 RAM이 필요하다.
[CentOS 8 최소사양]
- 램: 2 GB
- CPU: 2 GHz
- 디스크: 20 GB
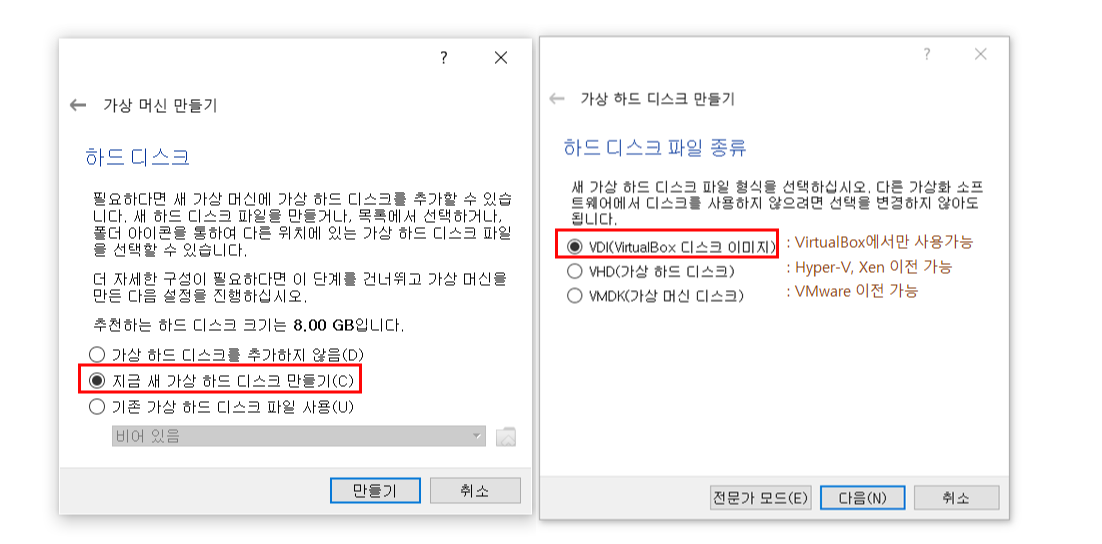
VM에서 사용할 디스크를 생성한다. 기존에 있던 디스크를 붙일 수도 있고, 새로 생성할 수도 있다. 새로 생성할 때 3개의 포맷이 있는데, 각 포맷마다 지원되는 하이퍼바이저가 다르다. 테스트용으로 중요하지 않기 때문에 VDI를 선택한다.
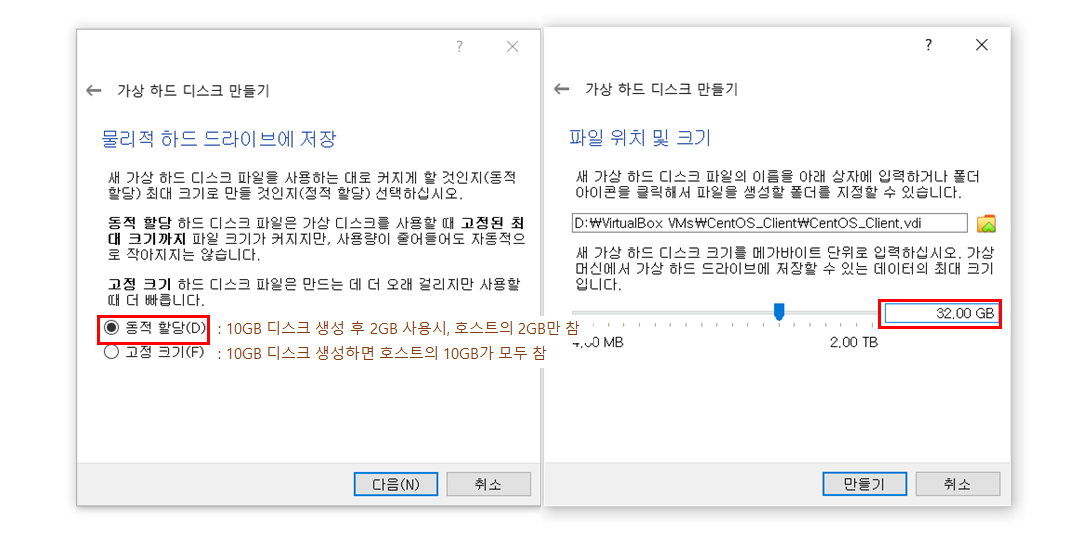
디스크의 할당방식과 크기를 지정한다. VM이 사용한 만큼만 호스트의 스토리지가 차기 때문에 훨씬 효율적인 동적 할당을 선택한다. 크기는 32GB를 지정한다.
주의: 호스트에 충분한 디스크 공간이 필요하다.
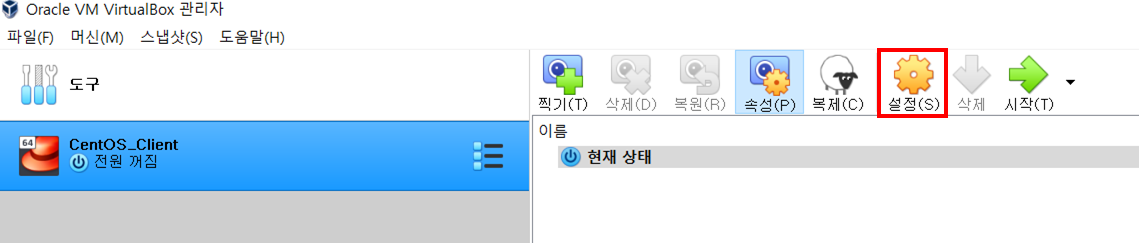
첫 번째 VM을 생성했다. 빠른메뉴 부분이 가상 머신과 관련된 메뉴들로 바뀐 것을 볼 수 있다.
이 가상머신은 말 그대로 사용 중인 노트북 또는 서버 리소스의 일부분을 떼내어 분리해놓은 하나의 작은 컴퓨터이다. 노트북을 처음 구매하면 OS를 설치하는 것처럼, 이 가상 머신에도 OS를 설치해야 한다. 1번에서 다운로드한 CentOS 8 OS 이미지를 사용할 것이다. 빠른 메뉴의 설정 버튼을 클릭한다.
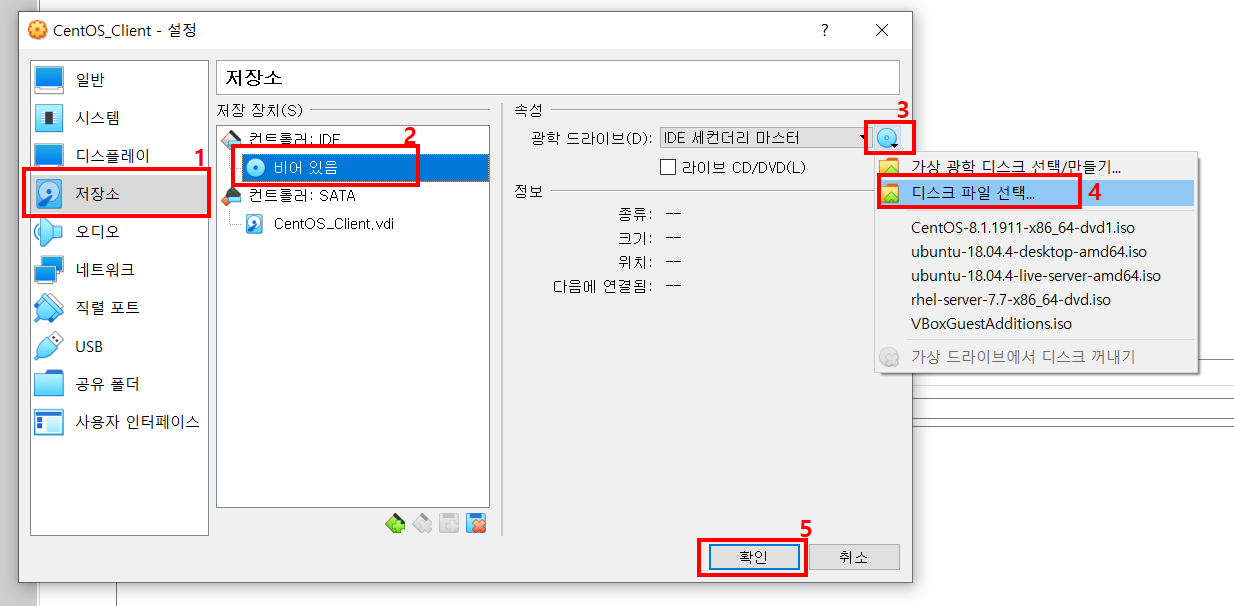
빨간 박스를 순서대로 클릭해 VM에 삽입될 디스크 파일을 선택한다. 1번에서 다운받아놓은 CentOS-8.1.1911-x86_64-dvd1.iso 파일을 찾아서 선택한 후 확인을 클릭한다.
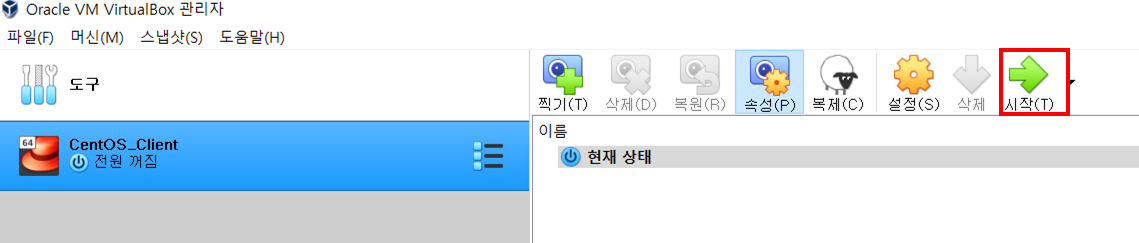
빠른 메뉴의 시작 버튼을 클릭해 VM을 실행시킨다.
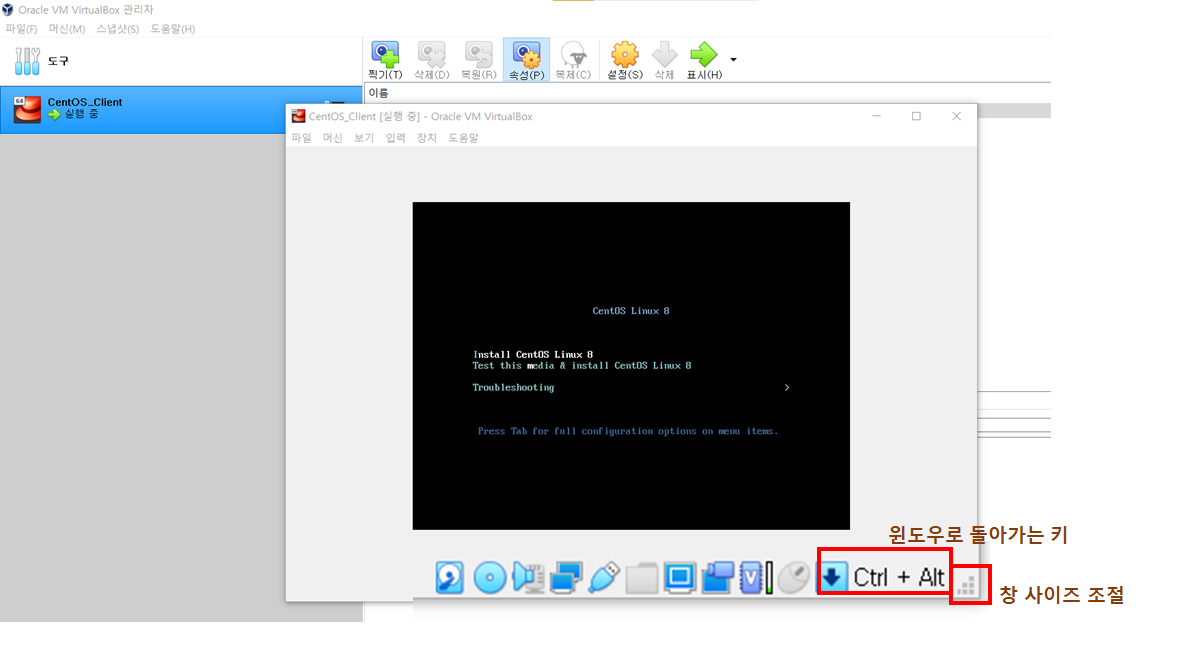
VM을 실행시킨 후 화면 내부를 클릭하면 마우스와 키보드가 VM에서 동작하기 때문에 빠져나오기 위해서는 Ctrl+Alt 키를 눌러야 한다.(키는 환경 설정에서 변경 가능하다) 오른쪽 아래 부분을 늘려서 사이즈를 조절할 수 있다.
화면 내부를 클릭해 Install CentOS Linux 8을 선택하고 Enter를 누른다.
3. CentOS 설치
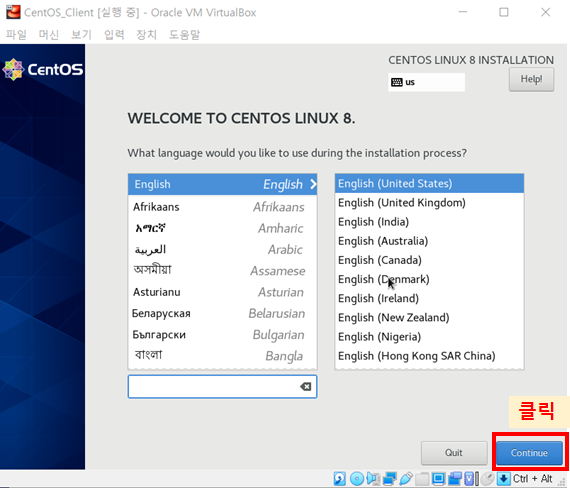
언어는 영어가 기본값이다. Continue 를 클릭한다.
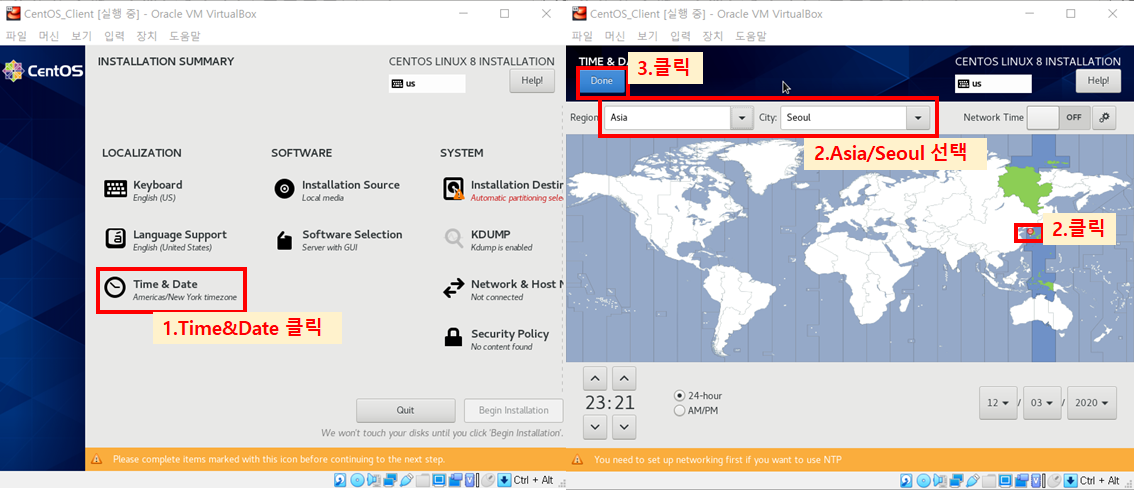
시간을 설정한다. 메뉴에서 Seoul을 선택해도 되고, 간단히 지도에서 서울이 있는 부분을 클릭해도 된다.
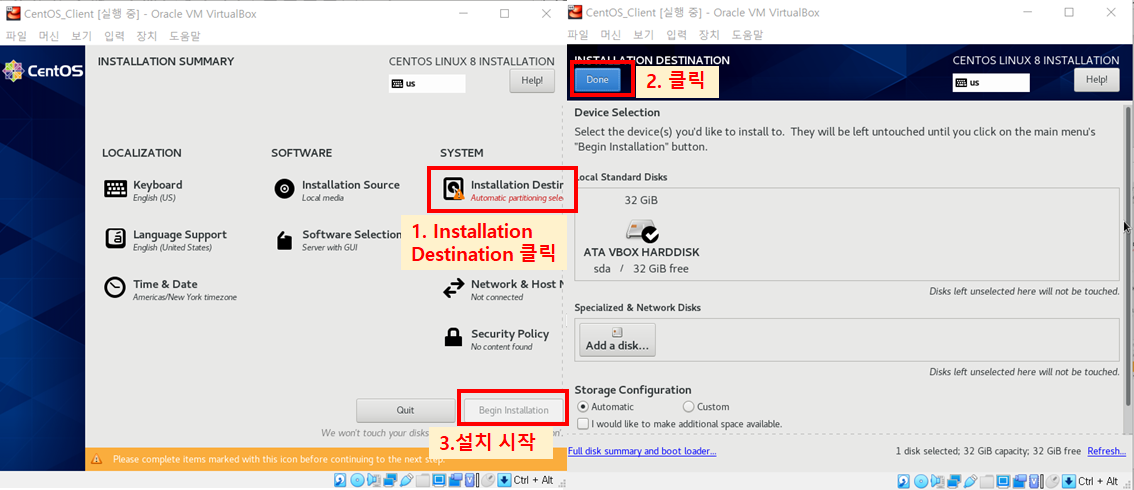
32GB로 생성한 디스크를 리눅스 OS에 어떻게 마운트 할지 지정해야 한다. Custom 버튼 클릭 시 마운트 포인트 및 할당되는 스토리지 용량을 지정할 수 있다. Automatic(자동 할당)이 기본이기 때문에 바로 Done을 클릭하면 된다. 이후 Begin Installation을 클릭해 설치를 시작한다.

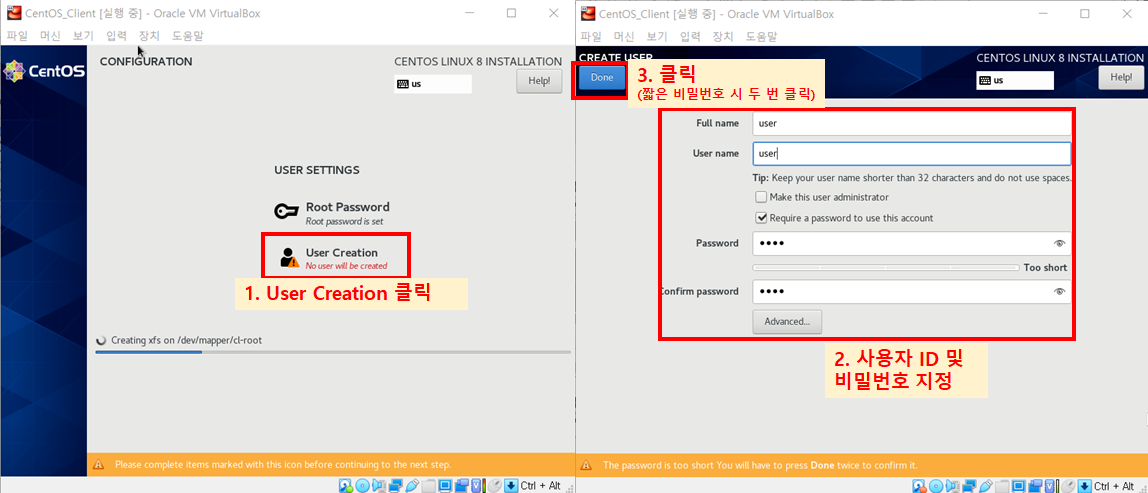
Root 사용자 비밀번호 지정 및 일반 유저를 생성한다. 비밀번호가 기준에 맞지 않으면 에러 메시지를 나타내는데, 이때는 Done을 한번 더 누르면 적용된다.
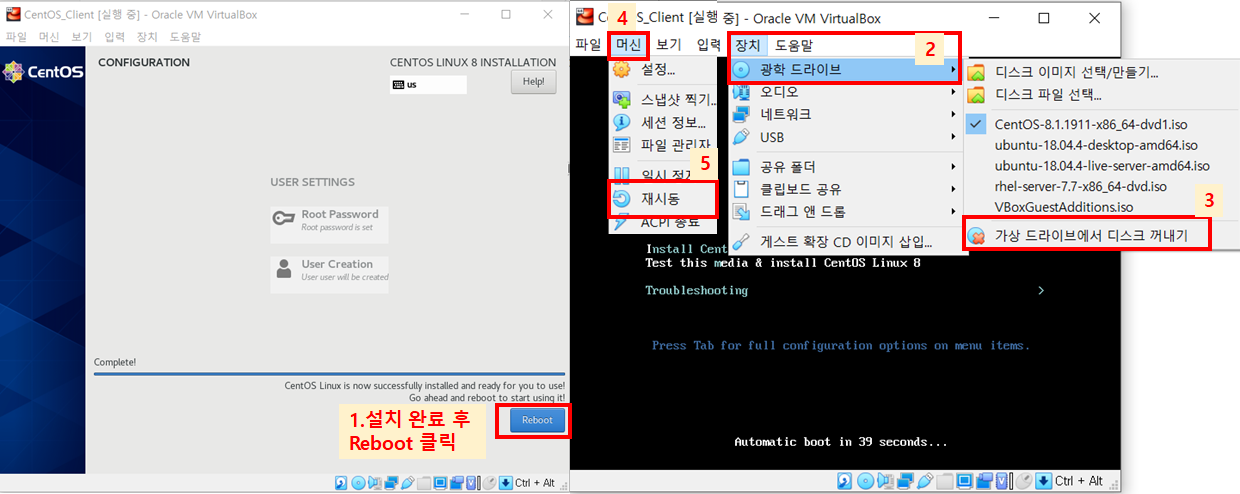
설치가 완료되면 Reboot를 클릭한다. 재부팅 시 인스톨 이미지가 삽입되어 있기 때문에 다시 인스톨 창이 뜬다. 이때 호스트 머신으로 돌아와서(기본 Cntl+Alt) [장치-광학 드라이브-가상 드라이브에서 디스크 꺼내기] 버튼을 클릭하여 인스톨 이미지를 꺼낸 후 [머신-재기동] 버튼을 눌러 재시작하면 정상 부팅이 진행된다.
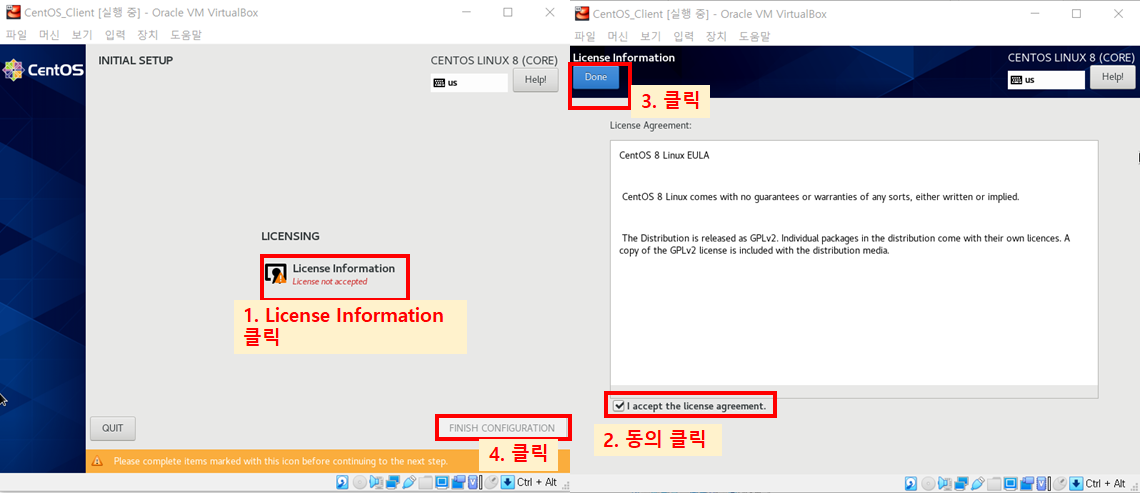
정상적으로 부팅이 완료되면 마지막으로 라이선스에 동의하라는 창이 나온다. 순서대로 클릭한다.
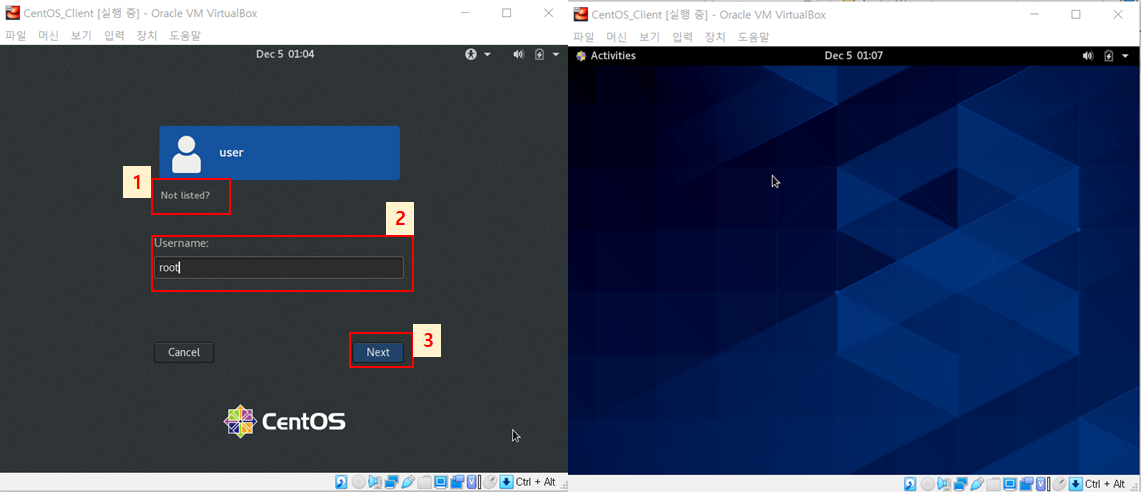
정상적으로 설치가 된 것을 확인할 수 있다. 로그인 버튼 아래에 'Not listed?'를 클릭해 root계정으로 로그인할 수 있다. 테스트 환경에서는 root 계정을 사용할 것이다.
다음 글에서는 스냅샷 생성 및 기존 가상 머신을 복사하고 네트워크를 연결하는 방법에 대해 다룰 것이다.
내용에 오류가 있거나 이해가 안 되는 부분이 있으면 댓글로 소통해주세요
언제나 환영합니다
'가상화' 카테고리의 다른 글
| [리눅스 설치] CentOS 8 Guest Additions 설치 | 데인트리 라이브러리 (0) | 2021.01.03 |
|---|---|
| [리눅스 설치] VirtualBox 6.1 설치 | 데인트리 라이브러리 (0) | 2020.11.17 |
| [서버 가상화] 하이퍼바이저 가상화 | 데인트리 라이브러리 (0) | 2020.11.04 |



댓글